Sample Test Case Template In Excel Format
- Sample Test Case Template In Excel Format Excel
- Sample Test Case Template In Excel Format Template
- Cached
- How To Write Test Cases: Test Case Template With Examples ...
- Free Test Case Templates | Smartsheet
Nstl.com The internal test case excel format template free download is a simple and normal looking sample test case template that stores the information on the test case, the purpose, the criteria, and overall result. Here comes the test case example. We have seen ‘ how to write a test case in excel sheet ‘ in detail, then test case for login page. Lets see on more test cases for pen. Test Case Description – Verify the successful login with valid user. Actual Results – Provide valid user details with password.
Test Case Template Xls Free Download. Now you can download the test case template in Xls format. Along with the template, we have also provided a sample test case for your reference. This completes our tutorial on the test case template. Feel free to use this template in your project and let me know in the comments if you have any questions.
Sample Use Case
Use Case ID: | Enter a unique numeric identifier for the Use Case. e.g. UC-1.2.1 | |||
Use Case Name: | Enter a short name for the Use Case using an active verb phrase. e.g. Withdraw Cash | |||
Created By: | Last Updated By: | |||
Date Created: | Last Revision Date: | |||
Actors: | [An actor is a person or other entity external to the software system being specified who interacts with the system and performs use cases to accomplish tasks. Different actors often correspond to different user classes, or roles, identified from the customer community that will use the product. Name the actor that will be initiating this use case (primary) and any other actors who will participate in completing the use case (secondary).] | |||
Description: | [Provide a brief description of the reason for and outcome of this use case.] | |||
Trigger: | [Identify the event that initiates the use case. This could be an external business event or system event that causes the use case to begin, or it could be the first step in the normal flow.] | |||
Preconditions: | [List any activities that must take place, or any conditions that must be true, before the use case can be started. Number each pre-condition. e.g.
| |||
Postconditions: | [Describe the state of the system at the conclusion of the use case execution. Should include both minimal guarantees (what must happen even if the actor’s goal is not achieved) and the success guarantees (what happens when the actor’s goal is achieved. Number each post-condition. e.g.
| |||
Normal Flow: | [Provide a detailed description of the user actions and system responses that will take place during execution of the use case under normal, expected conditions. This dialog sequence will ultimately lead to accomplishing the goal stated in the use case name and description.
| |||
Alternative Flows: [Alternative Flow 1 – Not in Network] | [Document legitimate branches from the main flow to handle special conditions (also known as extensions). For each alternative flow reference the branching step number of the normal flow and the condition which must be true in order for this extension to be executed. e.g. Alternative flows in the Withdraw Cash transaction: 4a. In step 4 of the normal flow, if the customer is not in the bank network
4b. In step 4 of the normal flow, if the customer is not in the bank network
Note: Insert a new row for each distinctive alternative flow. ] | |||
Exceptions: | [Describe any anticipated error conditions that could occur during execution of the use case, and define how the system is to respond to those conditions. e.g. Exceptions to the Withdraw Case transaction
| |||
Includes: | [List any other use cases that are included (“called”) by this use case. Common functionality that appears in multiple use cases can be split out into a separate use case that is included by the ones that need that common functionality. e.g. steps 1-4 in the normal flow would be required for all types of ATM transactions- a Use Case could be written for these steps and “included” in all ATM Use Cases.] | |||
Frequency of Use: | [How often will this Use Case be executed. This information is primarily useful for designers. e.g. enter values such as 50 per hour, 200 per day, once a week, once a year, on demand etc.] | |||
Special Requirements: | [Identify any additional requirements, such as nonfunctional requirements, for the use case that may need to be addressed during design or implementation. These may include performance requirements or other quality attributes.] | |||
Assumptions: | [List any assumptions that were made in the analysis that led to accepting this use case into the product description and writing the use case description. e.g. For the Withdraw Cash Use Case, an assumption could be: | |||
Notes and Issues: | [List any additional comments about this use case or any remaining open issues or TBDs (To Be Determined) that must be resolved. e.g.
| |||
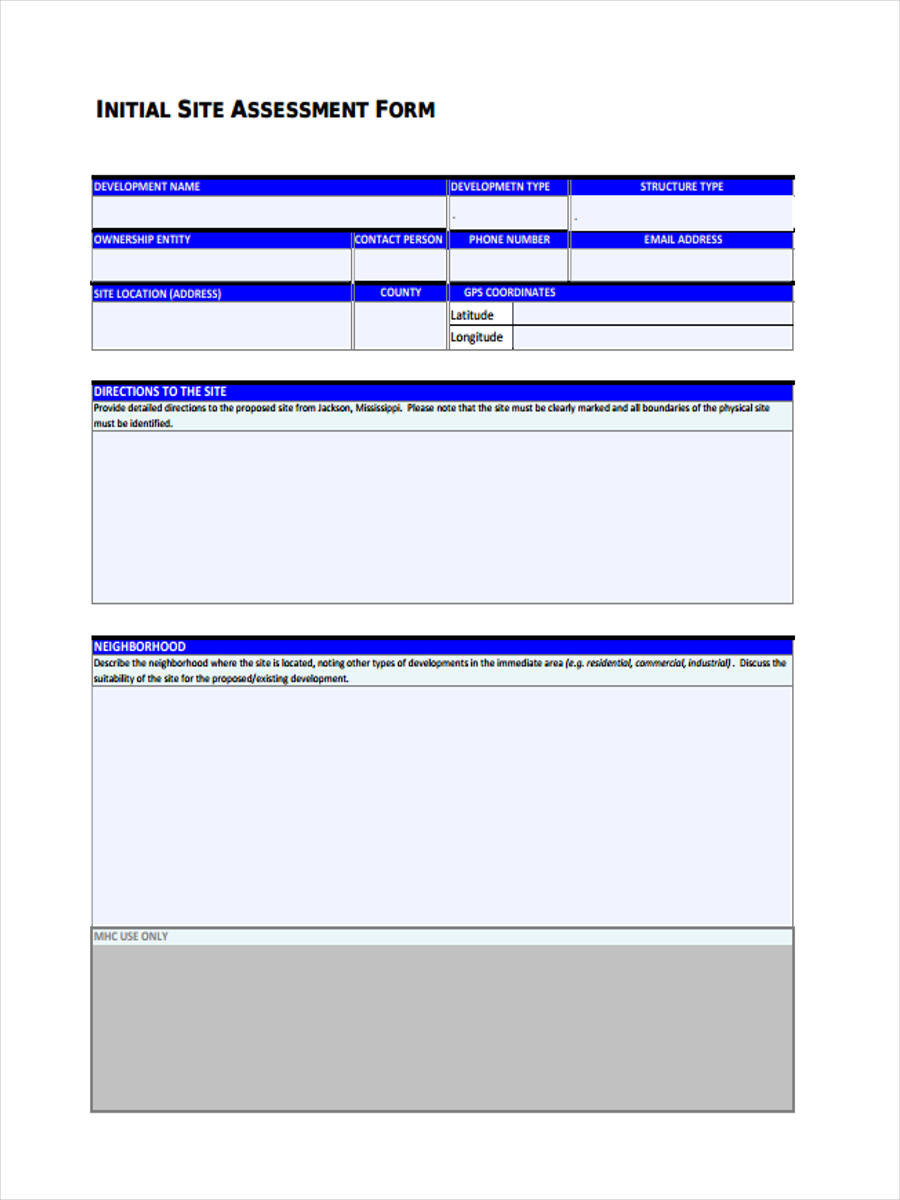
You can import Test Cases from a Microsoft Excel spreadsheet to create new Test Cases. Excel can also be used to make changes to existing Test Cases. While an import template is provided, any column value can be mapped to a custom field within qTest Manager. The Import Test Case Wizard also allows you to import Test Cases directly to specific Modules.
Sample Test Case Template In Excel Format Excel
Import new Test Cases using Excel
Importing Test Cases using Excel consists of the following steps:
Download the sample import template
To download the sample import template:
Click the Test Design tab, and then select your Project in the tree panel.
Click the Import Excel icon in the tree toolbar.
The Import Test Case Wizard dialog appears.
Click the Sample Import template link.
The Excel template downloads as an .xls file to your computer.
Fill out the sample import template using Excel
In Microsoft Excel, fill out the sample import template by entering the names, types, statuses, and descriptions for each Test Case.
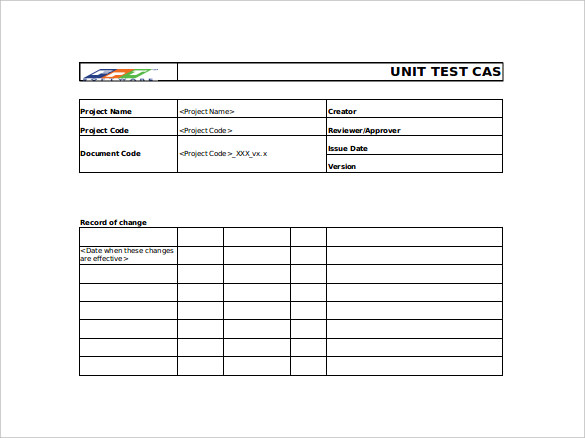
Optionally, you can create custom fields on the spreadsheet.
Verify field values
Verify that all values for each field match an available value in qTest Manager.
For example, suppose the Type field on the Test Case screen has four existing values in qTest Manager: Manual, Automation, Performance, and Scenario.
Continuing the example, suppose your Excel spreadsheet contains two Test Cases. In Test Case 003, the value Manual for the Type field matches an existing value for this field in qTest Manager. However, in Test Case 004, the value New Value for the Type field does not match an existing value for this field in qTest Manager. This value should be updated to match an available value for the Type field in qTest Manager.
If the values do not match, you must add the values for these fields in Field Settings within qTest Manager. Similarly, if any columns in the spreadsheet represent a field that does not exist in qTest, you must first create the custom field in qTest Manager and then assign the values for the field, if applicable.
Add custom Test Case fields in qTest Manager
If needed, add custom fields for your Test Cases in qTest Manager so that the custom fields can be mapped. For a procedure on adding custom fields in qTest Manager, refer to Add Custom Fields.
Sample Test Case Template In Excel Format Template
Import the Excel file to qTest Manager
Before importing the Excel file to qTest Manager, decide whether you want to import your Test Cases to an existing folder or a new folder in qTest. Then perform one of the following before importing the Excel file.
To import Test Cases to an existing folder, update the Excel sheet name to match the existing folder before importing, using MD-# format followed by the folder name. For example, to import Test Cases to the MD-2 Homepage folder, rename the Excel sheet tab to MD-2 Homepage. The sheet name cannot be longer than 31 characters.
To import the Test Cases to a new folder, rename the sheet tab with the new folder name. The import process will create a new folder in qTest with the sheet name. If you do not rename the sheet tab, the new folder will be created with the default tab name, which can be changed in qTest at a later time.
To import the Excel file to qTest Manager:
Click the Test Design tab, and then select your Project in the tree panel.
Click the Import Excel icon in the tree toolbar.
The Import Test Case Wizard dialog appears.
Drag and drop your file to the blue file upload box or click the click here to pick from a folder link to upload a file from your computer.
When a file is uploaded, a progress bar briefly appears, indicating the progress of the upload. Once the file is uploaded, the file appears at the bottom of the Import Test Case Wizard.
Click Next.
The mapping page of the Import Test Case Wizard appears.
Map the fields from the Excel spreadsheet to the corresponding qTest fields by dragging and dropping each field in the Available fields for mapping section to the Imported Spreadsheet’s Columns column for the appropriate Test Case field.
When importing new Test Cases to qTest Manager, do not map the Test Case Id field. qTest Manager will auto-generate this value.The Excel column name and the corresponding qTest field name do not have to match.Click Import.
The Import Test Case Progress modal appears, indicating the progress of the import. When the file is successfully imported, a message appears, confirming the import. Click OK & Refresh to close the modal and refresh the Test Design tab to display the imported Test Cases.
Cached
Modify existing Test Cases using Excel
How To Write Test Cases: Test Case Template With Examples ...
You can make changes to existing Test Cases in qTest Manager using Microsoft Excel. This functionality allows you to upload several updates at one time, rather than needing to modify one Test Case at a time in qTest Manager.
To modify existing Test Cases using Excel:
Free Test Case Templates | Smartsheet
Download the Test Case Detail report.
In the Excel file, make changes to the Test Case details, as needed.
Import the Excel file to qTest Manager.
When importing information from an Excel spreadsheet to update existing Test Cases, you must map the exact Test Case IDs. In addition, you must update the Excel sheet name to match the existing folder before importing, using MD-# format followed by the folder name. For example, to import Test Cases to the MD-2 Homepage folder, rename the Excel sheet tab to MD-2 Homepage. The sheet name cannot be longer than 31 characters.