Mac Screensaver Photo Library Missing
Solution 1: Use Mac Built-in Photos Library Repair Tool If Mac photos the library could not be opened or it is showing unexpected errors, then Photos Library Repair Tool is one of the best ways to fix it. This is a built-in repair tool, comes with macOS and it is pretty easy to use.
Mac Screensaver Photo Library Missing Files
Your photos are your sweet memories you would like to see frequently. But if you tend to store those memories in the deep folders of your Mac, you would certainly forget those memories after some time. Better you should set Mac’s photos library as a screen saver.
- On your keyboard, press and hold the Option key. While holding the key, open Photos on your Mac. Keep holding the key until you see the “Choose Library” window.
- Goto Macintosh HD/Users/ your name/Pictures/iPhoto Library or to the location where you saved the library. Then right click (control+click) on the library and choose 'Show Package Contents'. You can see a folder named 'Originals'. Can you see the photos in that Originals folder?
- Launch EaseUS Data Recovery Wizard for Mac, hover the mouse over the system drive where the Photos Library is, and click 'Scan'. After finishing the scan, click 'Photos' in Quick Access. All your lost photos will list here.
- You can have as many Photo Library files as you wish. By default, when you launch iPhoto, it loads whichever library file you had opened the last time you used iPhoto. So the problem is, for whatever reason, your original library file with all of your master photos is missing — or iPhoto can no longer find it to load it up for you.
This will keep your memories live as you will get to see those photos often on your Mac’s screen. You need to follow some easy steps to set your Mac’s Photos library as a screen saver.
Related: How to Install New Screensavers in Mac OS X
How to Set Photos Library As A Screen Saver on Your Mac:

Step #1: Click on Apple logo on your Mac.
Step #2: Open System Preferences.
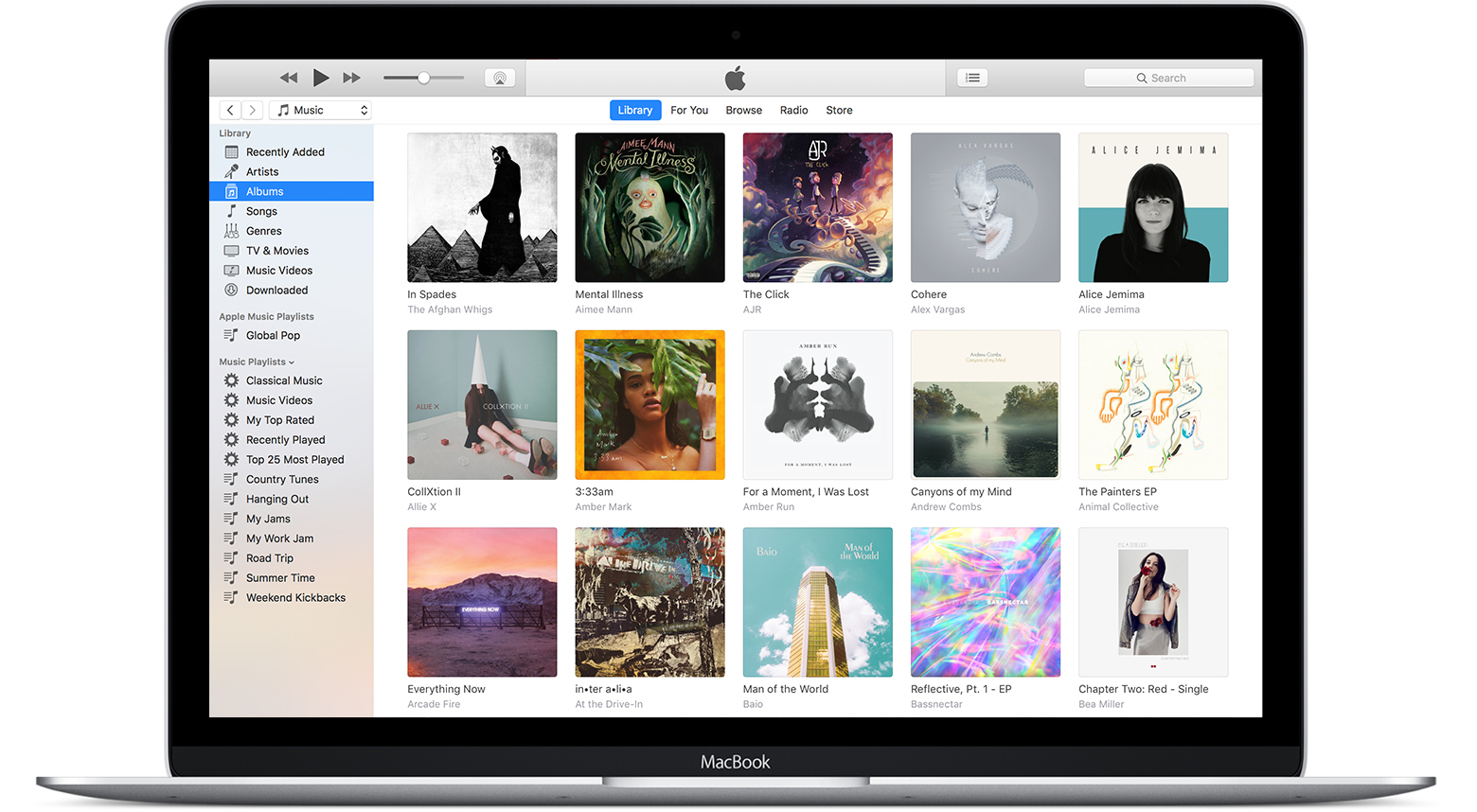
Step #3: Now click on Desktop and Screen Saver preference.
Mac Screensaver Photo Library Missing Words
Step #4: Click on Screen Saver tab.
Step #5: Choose your favorite screen saver from the left side panel.
On the right side of the dialog box, you will notice a drop-down menu next to Source.
Step #6: Click on the drop-down menu.
Step #7: You can either choose a recent photo event or select Photo Library.
Step #8: From this, you can select number of photos to use as a screen saver.
Please note that you can select Moment, Collection, Year, Face, Album or Shared iCloud album to use as screen saver. You can also choose individual photos as screen saver.
Step #9: Click the Shuffle Slide Order box to make screen saver auto change among the selected photos in random order.
Step #10: You can choose the time when the screen saver starts. Click the drop-down menu next to Start after and select the time ranges from one minute to one hour. In between, you can choose 2 minutes, 5 minutes, 10 minutes, 20 minutes, and 30 minutes.

Step #11: Finally, click the Preview button to view your screen saver.
Related: How to Use iCloud Photos as a Screensaver on Apple TV
Best Screensavers For Mac
There is more to this screen saver thing to discuss; we will come up with more information. Till then stay tuned to our social media channels Facebook, Twitter, and Google+. Share your feedback with us!