Change Joy Con Color Through Software Mac
Free portable offline colour picker and colour editor for web designers and digital artists
Choose a color for each Joy-Con controller and Joy-Con strap to create your favorite combo. See how each combo looks on a Nintendo Switch console using this handy tool. Open your PC's settings menu and select 'Bluetooth & other devices.' On Mac, select System Preferences Bluetooth. Select 'Add Bluetooth or other device' and click on Bluetooth.
3 Contents ET-7750 User's Guide. Once you pick out the colors you want to use just hit write body color and then write button color and that’s it your done. Now the Switch will display the color you pick every time that controller pairs to the Switch up in the top-left hand corner or in the controller settings on the main menu.
Contents:
Download
User manual
Questions, answers, and troubleshooting
Version history
Graphic designers, digital artists and webmasters can get artistic ideas and inspiration at any moment. They often notice colours and colour combinations for their projects while doing something else. This is why a quick and convenient way of capturing those colours is essential. With Just Color Picker, identifying the colours, saving, editing and combining them into beautiful colour combinations is super easy. Unlike many other apps, Just Color Picker was created by a person who actually uses it on an everyday basis. It is software for designers and digital artists created by a designer and a digital artist.
Just Color Picker features:
- Extensive range of colour code formats: HTML, RGB, HEX, HSB/HSV, HSL, HWB, CMY, CMYK and Delphi.
- Averaged colour sampling for easy colour noise handling.
- 3x, 9x and 15x magnifier and keyboard control of the mouse cursor movements for greater precision.
- Screen freeze feature for sampling the colour of the elements that change on mouse-hover.
- Point lock feature for monitoring the colour in the set screen location independent of the mouse cursor position.
- Calculation of pixel distance between points.
- Colour list for saving, cataloguing and re-using the picked colours.
- Ability to open, edit and save Adobe Photoshop .aco colour swatches (Adobe color files) and GIMP .gpl palette files.
- Interaction with the standard Windows and macOS colour dialogs.
- User comments and notes for picked colours.
- Conversion of HTML/Hexadecimal and RGB colour codes into the corresponding colours.
- Red-Green-Blue (RGB), Cyan-Magenta-Yellow (CMY) and Red-Yellow-Blue (RYB) colour wheels with marked triads and complementary colours.
- Harmonious colour scheme generator.
- RGB, HSV and HSL colour editors for adjusting and editing colours.
- Gradient transition between any two colours for creating a wide range of in-between hues.
- Text tool for evaluating the readability of the selected font and background colour combinations.
- CSS-ready colour codes.
- Optional stay-on-top behaviour.
- User-defined hotkeys.
- Copying the colour code to the clipboard with one mouse click or automatically.
- High-DPI awareness.
- Multi-display support.
- No installation required. Just Color Picker is a portable application and can be run directly from a USB stick.
- Multilingual interface: English, Chinese Simplified, Chinese Traditional, Czech, Danish, Dutch, Finnish, French, German, Greek, Hungarian, Italian, Japanese, Korean, Norwegian, Polish, Portuguese, Russian, Spanish, Swedish.
Download
Supported platforms: Windows 2000, Windows XP, Windows Server 2003, Windows Vista, Windows Server 2008, Windows 7, Windows 8 and Windows 10 — 32 and 64 bit; macOS X 10.6.6 or later — 64 bit. Portable, no installation required.
For Windows 95, 98, ME and NT, Just Color Picker version 2.1 is still available for downloading in the Version History below, so is the 32-bit version 5.1 for older macOS.
Joy Con Color Software
License: freeware.
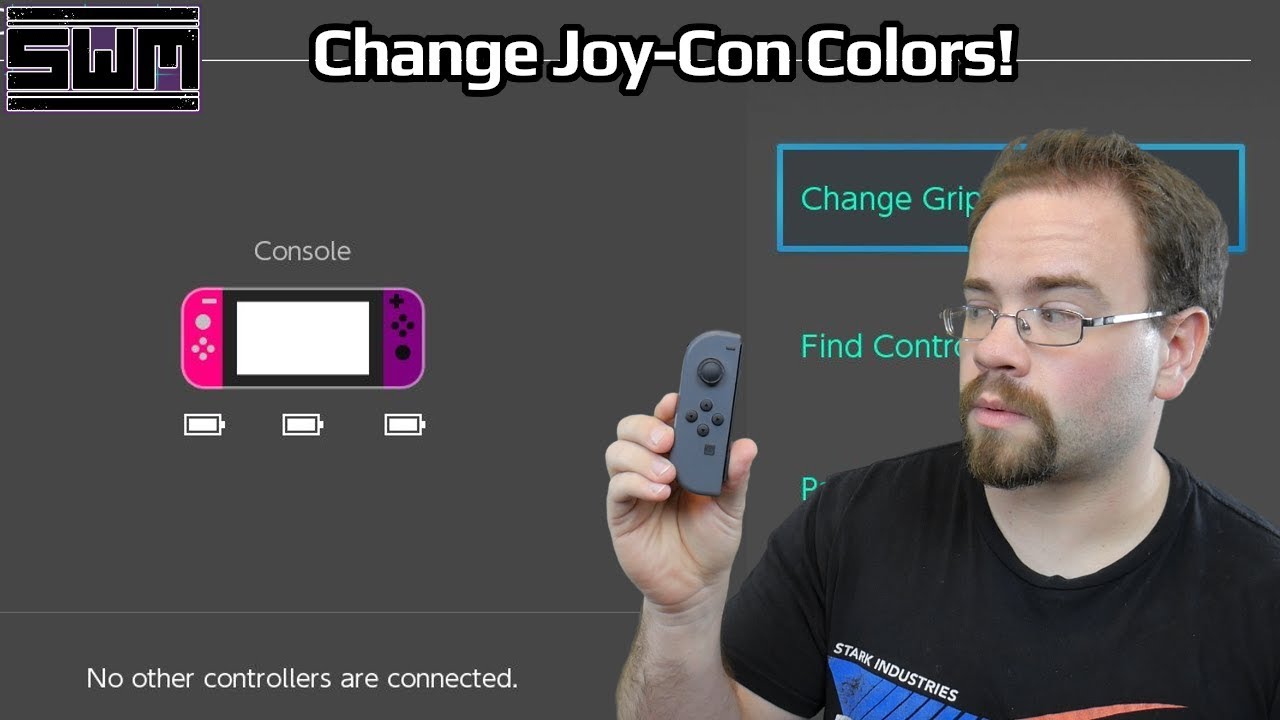
Latest version: 5.5, released 1 October 2020.
What's new in v5.5: Point lock feature, colour list comment alignment, automatic colour list saving and loading on macOS.
Minor updates for v5.5:
6 October 2020: Fixed a bug when colour comments containing semicolon and/or space were multiplying at every launch of the app.
23 December 2020: Colour codes are now saved to jcpicker.txt file without whitespaces, to facilitate Just Color Picker's integration with other software.
Download free Just Color Picker 5.5 for Windows (exe, 64 bit, portable, size 3.1MB)
Download free Just Color Picker 5.5 for Windows (zip, 64 bit, portable, size 1.0MB). Both the zip and exe files are portable and identical. The zip alternative is offered purely for convenience.
Download free Just Color Picker 5.5 for Windows (exe, 32 bit, portable, size 2.3MB).
Download free Just Color Picker 5.5 for macOS X (dmg, 64 bit, size 2.2MB)
User Manual
Main window
Just Color Picker is a tool for capturing the colour of any pixel in any screen area and displaying its code in a variety of formats: HTML, RGB, HEX, HSB/HSV, HSL, HWB, CMY, CMYK and Delphi.
The colour of the pixel that your mouse cursor is currently pointing at is shown in the current colour area at the top left corner of the application window, with the code of that colour, the coordinates of that pixel, and the horizontal and vertical distance between the two latest-picked pixels displayed below it.
To pick a colour and its code, choose the desired format in the colour code format list, then point the mouse cursor at any pixel or a screen area and press the hotkey. The default hotkey combination for capturing the colour is Alt+X, and it can be changed in Options – Hotkeys menu.
To copy the code of the colour to the clipboard, click the Copy Value button: it will copy the whole content of the colour code field, or its selected part if you selected a part of the code beforehand.
The RGB/HSV/HSL colour editor contains the latest-picked colour or the selected colour, which you can modify and then pick the resulting colour for your further needs. Use the RGB mode to change red, green or blue components of the colour. Switch to HSV or HSL modes if you need to change the colour's hue, saturation, and value or lightness.
The harmonious colour scheme generator suggests a few colours that may be a good combination with the latest-picked, selected or being-edited colour. With this feature, you can quickly find a nice colour combination, for example for your web site. Simply choose the main colour of your design, and the colour picker will offer a few colours harmoniously matching with it. These colours are merely an automatic suggestion; you can pick and edit any of them further.
The gradient feature provides you with a wide range of nuances and gradations between the two latest-picked or selected colours, in case you need an in-between colour.
Colour list
All the colours you picked since the launch of the program are displayed in the colour list on the right side of the window. When you close the application, these colours will be automatically saved into a file and reappear in the list when you run the app again.
On Windows, it is a jcpicker.txt file, created in the same location where you placed the jcpicker.exe file. You can delete, move or rename that text file if you wish; in that case Just Color Picker will start with an empty colour list. Via the Colour List menu, you can manually save multiple lists by giving them different names and/or saving them into different locations, and load any of them later by opening the required file via the same menu.
On macOS, due to security limitations, Just Color Picker settings and the automatically-saved colour list are always placed into .cfg and .cfg2 files in the user's home directory. You can also save and open colour lists manually via the Colour List menu. Note that apps downloaded from Apple Store require the file name to be entered with its extension, i.e. “jcpicker.txt” instead of simply “jcpicker”. In addition, macOS does not permit saving files into protected folders like Applications.
To select a colour in the list, simply click the colour line. This will make the colour active and its code will be displayed in the colour code field ready to be copied or edited. You can move the selected colour line up or down in the list using mouse drag-and-drop. A right-click on a selected colour line allows you to copy the colour code to the clipboard, add or edit a comment for the colour, or delete the colour from the list. Colour comments can be of a great assistance in large design projects, or to those with colour vision deficiencies or colour blindness. You can delete a colour from the list by selecting it with a left-click and then pressing the Delete key.
The colour list is connected to the standard Windows Color Dialog and macOS Color Picker. Double click a colour in the list to open it in the operating system's colour dialog. If you edited the colour in the dialog and clicked Ok, the new colour will override the original colour in the Just Color Picker list. If you wish to keep the original colour, pick the new colour from the dialog with Just Colour Picker and then click Cancel in the dialog: this will add the new colour to the colour list, leaving the original colour unchanged.
Code-to-Colour conversion
For the inverse process of converting colour codes into the corresponding colours, enter the colour code into the colour code field and press Enter. The colour will appear in the colour list and its code will be displayed in the colour code field in exactly the same way as if you picked the colour from the screen.
Just Color Picker can convert HTML, HEX and RGB codes into colours:
- To convert an HTML code, enter the six-character colour code with or without the preceding # symbol and press Enter.
- To convert a HEX code, enter the six-character colour code with or without the preceding 0x symbols and press Enter.
- To convert an RGB code, enter the three digital parts of the colour code (from 0 to 255) separating the parts with commas and/or spaces and press Enter.
If Just Color Picker does not display the colour after you pressed Enter, it means the colour code has been entered incorrectly. Correct the input and press Enter again.
Screen freeze
The screen freeze feature (Windows only) is handy for picking the original colour of an element that changes its colour when the mouse cursor hovers over it. If you wish to use screen freeze feature, first open Hotkeys menu in Options and set a key combination for it by pressing the keys (for example, Ctrl+Shift+Z). Make sure to choose a combination that is not already used for something else in another program you have on your computer. Now, to pick the colour before it changes, press the screen freeze key combination, hover the mouse over the element and press the colour-picking combination (default Alt+X). This will grab the original colour and defreeze the screen. The screen can also be defreezed without picking a colour, simply by pressing the screen freeze key combination again.
Point lock
Joy Con Mac
The point lock feature locks the sampling point on the screen and displays the colour of that point regardless where the mouse cursor is. This can be handy when working with video and animation. If you wish to use point lock feature, first open Hotkeys menu in Options and set a key combination for it by pressing the keys (for example, Ctrl+Shift+X). Make sure to choose a combination that is not already used for something else in another program you have on your computer. Now, to lock the colour sampling point, hover the mouse over the pixel you want to lock and press the point lock hotkeys. Just Color Picker will keep displaying the colour of that pixel even after you move the mouse somewhere else. If Just Color Picker window is active, you can pick the displayed colour using the colour-picking key combination. To unlock the sampling point, press the point lock hotkey again.
Main menu
Options
Just Color Picker features 3x, 9x and 15x zoom of the mouse cursor area. Use the Zoom menu to change the zoom magnification or to switch it off. You can also use PageUp/PageDown keys for zooming in and out whenever Just Color Picker window is active with the Zoom enabled.
Colour Sample Area menu offers an option for picking either the exact colour of a single pixel, or an average colour value of a 3 by 3, 5 by 5, or 7 by 7 pixel area with the pixel pointed at in the centre of the area. When the 3 by 3 Average, 5 by 5 Average, or 7 by 7 Average option is chosen, a grey rectangle bounding the averaged pixels appears in the zoom field, and a “3x3 Avg”, “5x5 Avg”, or “7x7 Avg” label is shown in the current colour area.
To set or change the hotkeys, go to the Hotkeys menu. Select a new hotkey combination for picking the colour value, freezing the screen or locking the sampling point by pressing the keys, which will be displayed in the window, then click Ok. Be careful: do not choose a combination that is already assigned to another program, otherwise the combinations may not work correctly in either of the programs.
The Auto Copy option enables automatic copying of the latest-picked colour code to the clipboard.
The enabled Lowercase Code option displays the letter characters in HTML, HEX and Delphi colour code formats in lowercase. This setting does not affect CSS prefixes, which are always lowercase.
Use the Show CSS code option to display colour values in the colour code filed in CSS syntax. This option is applicable to HTML, RGB, HSL, HWB and CMYK colour formats and will display, for example, the red colour as #FF0000, rgb(255, 0, 0), hsl(0, 100%, 50%), hwb(0, 0%, 0%) and cmyk(0%, 100%, 100%, 0%) respectively.
Enabling the Stay on Top option will keep Just Color Picker window over all other program windows until you close it, minimize it, or disable the Stay on Top option.
Tools
The Tools menu contains the Colour Wheels and Text tools.
The Colour Wheels tool displays RGB (Red, Green, Blue) / CMY (Cyan, Magenta, Yellow), and RYB (Red, Yellow, Blue) colour wheels for the latest-picked or selected colour. The colour wheels have the selected colour, triads and complementary colours marked, and contain as many colours as is set in the Number of Colours option. You can open any number of wheel windows to compare the colours. Please note that white, black and shades of neutral grey are not technically colours: they do not have saturation, and therefore they do not produce a corresponding colour wheel.
RGB colour circle can be used for finding harmonious colour combinations within additive colour model and digital output devices like computer screens. RYB colour circle is used for working with colour mixing and colour harmony in subtractive colour model, which is a classical theory of colour vision and pigment mixing still widely implemented in visual arts, particularly in painting.
The Text tool helps to determine whether a particular combination of font colour and background colour is going to look good and be easy to read. The tool becomes available whenever you picked two or more colours. It offers a comprehensive list of all fonts installed in your system, a list of standard font sizes with an option to enter a custom font size, and a copy of the picked colour list for choosing the font and background colours. The window can be resized to accommodate larger fonts and longer texts.
Colour List
If you want to keep some colours separately for future use, go to the Save As menu to save the colour list to a new text file. Use the Open menu item to load it back later. The Clear All command clears the list. You can also save the picked colours to an HTML file, which displays the picked colours in a more user-friendly format, with colour swatches, but keep in mind that HTML files cannot be loaded back into the colour picker.
By default, when you close Just Color Picker, it saves all colours present in its colour list to a file named jcpicker.txt in the directory where you placed jcpicker.exe file. On each start, Just Color Picker opens that file and re-populates the colour list. If jcpicker.txt file has been deleted, moved or renamed, Just Color Picker will start with an empty list.
In addition, Just Color Picker can open, edit and save Adobe Photoshop .aco colour swatches (Adobe Color files) in RGB and HSB format. It can also read, edit and save GIMP .gpl palette files.
Portability
Just Colour Picker is a portable application, which means you don't need to install or un-install it. Simply double click the downloaded jcpicker.exe or jcpicker.dmg file to start using it. If you want to remove Just Color Picker from your computer, all you need to do is close it and delete its file(s).
On Windows, the application file is jcpicker.exe. It creates jcpicker.ini file with its settings and jcpicker.txt file with picked colours in the same folder where you put jcpicker.exe. To move or copy Just Color Picker to another device, you can either copy jcpicker.exe file alone, to start afresh, or copy it with .ini and/or .txt file, to keep your settings and/or colours. If you rename jcpicker.exe, its .ini and .txt files will be created with the new name too. Please do not put jcpicker.exe in Program Files or other protected folder, as the system may not permit Just Color Picker to create new files. It is best to use a separate folder for all portable programs and place Just Color Picker in its subfolder, e.g. C:PortablesJustColorPickerjcpicker.exe. Then create a shortcut to jcpicker.exe and move it wherever you deem most convenient.
On macOS, the application file is jcpicker.dmg. As macOS limits the locations where an app can create new files automatically, Just Color Picker settings and the automatically-saved colour list are placed into .cfg and .cfg2 files in the user's home directory. You can save and open colour lists in different locations manually via the Colour List menu, however macOS does not permit saving files into protected folders like Applications. In addition, when saving a file, apps downloaded from Apple Store require the file name to be entered with its extension, i.e. “jcpicker.txt” instead of simply “jcpicker”.
About colour code formats

HTML, HEX and RGB colour codes consist of three parts that define the combination of Red, Green and Blue colour components. The first two characters of HTML and HEX code or the first number of RGB code define the red component, the next two characters or the second number define the green component, and the last two characters or the last number define the blue. The value of each part of the colour code can vary from 00 to FF for HTML and HEX, from 0 to 255 for RGB, and from 0 to 1 for RGB [0,1].
HSB and HSV. The HSB (Hue, Saturation, Brightness) or HSV (Hue, Saturation, Value) colour codes define a colour in terms of the following three components:
Hue (H) gives the colour its name, such as “pink” or “yellow”. Hue ranges from 0 to 360 degrees and looks like a colour wheel, starting with primary red at 0°, passing through green at 120°, blue at 240° and then wrapping back to red at 360°; all mixtures between the adjacent pairs of colours are linear.
HSB/HSV Saturation (S) is the purity of the colour, a measure of the amount of white mixed with a pure hue. The lower the saturation of a colour, the more faded or dull the colour looks. The higher the saturation, the purer and more intense the colour appears. Mixing pure colours with white produces so-called tints and reduces saturation. Saturation ranges from 0 to 100%.
Brightness (B)/Value (V) of a colour refers to the amount of black present in the hue. Mixing pure colours with black produces shades and affects the brightness/value of the colours while leaving the saturation unchanged. Value ranges from 0 to 100%, with pure colours at 100%, and near-black colours close to 0%.
Some applications use different ranges for the components. For example, S and V/B can vary from 0 to 1, H may be normalized to 0–100%, or all three components can vary from 0 to 255. Just Color Picker uses the “degree, percent, percent” notation.
HSL (Hue, Saturation, Lightness) has hue (H) defined as in HSB/HSV and ranging from 0 to 360°. The Lightness (L) — sometimes also called Luminance or Luminosity — controls both shading and tinting. The transition from black to a pure hue to white is symmetric and is achieved solely by changing the lightness: at the midpoint of 50% lightness and full saturation the hue is pure; as the lightness decreases below the midpoint, it produces the effect of shading with 0% lightness being black; as lightness increases above 50%, it produces the effect of tinting with 100% lightness being white. When the HSL Saturation (S) — also called Intensity or Chroma — is decreased, the lightness controls the tones of grey: L 0% still produces black, and L 100% — white, but the intermediate lightness values result in greyed colours, or neutral grey tones if S is 0%. In other words, HSL tints and shades have full saturation (S), and only tones — mixtures with both black and white — have saturation less than 100%. Pure colours have lightness (L) 50%. Both saturation and lightness range from 0 to 100%. In addition to the standard HSL (0–360°, 0–100%, 0–100%) Just Color Picker has two other HSL formats with all thee parameters ranging from 0 to 255 in HSL(255) and from 0 to 240 in HSL(240).
If you require the parameters to be in the 0–1.0 range, you can easily convert it using percent: e.g. 73% = 0.73.
CMYK is a colour model used in colour printing. It refers to the four printer inks — Cyan, Magenta, Yellow and Key (black); with each value ranging from 0 to 100. Because both RGB and CMYK colour spaces are device-dependent, there is no perfect general conversion formula between them. Just Colour Picker uses the simplest conversion, sufficient for most design applications.
CMY format consists of three elements — Cyan, Magenta and Yellow — each ranging from 0 to 100. It produces codes similar to CMYK for pure hues and tints; however once the colour moves into shades or tones (black is added), CMY codes start to differ from CMYK due to the black component becoming a part of C, M and Y instead of being separated into K.
HWB is a colour model developed as a more intuitive alternative to HSV and HSL, and is supposed to be easier to use. The hue (H) component is the same as in HSV and HSL. Each pure hue can also have whiteness (W) and blackness (B) ranging from 0 to 100%.
Delphi TColor format is a colour representation used in Delphi and Lazarus programming languages. It is a specific 4-byte hexadecimal number, with the lower three bytes representing RGB colour in the $00BBGGRR format. For example, value $00FF0000 is pure, full-intensity blue, and $000000FF is pure red.
Using keyboard for a greater mouse pointer precision on Windows
There are two ways to move the mouse cursor using the keyboard. The simple way: make sure Just Color Picker window is active and press Ctrl + ArrowKeys.
The global way: Windows offers the Mouse Keys option for controlling the mouse cursor with keyboard. To be able to move the mouse pointer with keys on your keyboard, you need to switch this feature on:
- In Windows XP: Start button – Settings – Control Panel – Accessibility Options – Mouse tab – Check “Use MouseKeys”.
- In Windows 7: Start button – Control Panel – Ease of Access, and then click Ease of Access Center to open Ease of Access Center. Click “Make the mouse easier to use”. Now, under “Control the mouse with the keyboard”, check the “Turn on Mouse Keys” box.
- In Windows 8: go to Control Panel – All Control Panel Items – Ease of Access Center – Make the mouse easier to use. Check the “Turn on Mouse Keys” box.
Now you should be able to use the numeric keypad on your keyboard for moving the mouse pointer as follows:
- 1 – down and to the left
- 2 – down
- 3 – down and to the right
- 4 – left
- 6 – right
- 7 – up and to the left
- 8 – up
- 9 – up and to the right
This function is a part of Windows and Just Color Picker has no control over it. Enabling this option will affect the whole system, not only Just Color Picker.
Using keyboard for a greater mouse pointer precision on macOS X
There are two ways to move the mouse cursor using the keyboard. The simple way: make sure Just Color Picker window is active and press Option/Alt + ArrowKeys.
The global way: you can enable Mouse Keys and use the keyboard or numeric keypad for moving the mouse pointer and pressing the mouse button. To enable Mouse Keys, press Command+Option+F5 and select the checkbox. Or go to Apple menu, then System Preferences, click Accessibility, click Mouse & Trackpad, then select the Enable Mouse Keys checkbox.
With a numeric keypad:
- To move the mouse pointer, use the 7, 8, 9, 4, 6, 1, 2, 3 keys
- To click the mouse button, press 5
- To press and hold the mouse button, press 0 (zero)
- To release the mouse button, press . (period)
With the keyboard:
Change Joy Con Color Through Software Mac Os
- To move the mouse pointer, use the 7, 8, 9, U, O, J, K, L keys
- To click the mouse button, press I
- To press and hold the mouse button, press M
- To release the mouse button, press . (period)
Note: when Mouse Keys is on, you can't use the keyboard or numeric keypad to enter text.
The standard boring yet important disclaimer
This product is distributed “as is”. No warranty of any kind is expressed or implied. You use this software at your own risk. The author is not liable for data loss, damages, loss of profits or any other kind of loss incurred directly or indirectly while downloading, using or performing any other action in relation to this software. The author has no control over the quality, safety or integrity of any copy of this software published on any third-party site.
Questions, Answers, and Troubleshooting
I'm pressing the default hotkey combination Alt+X, but the Color Picker is not picking the colour.
The hotkey combination may be already assigned to another application installed on your computer. To fix the problem, simply choose a different hotkey combination in the Color Picker's Options menu.
How to change or clear out the hotkeys that have been set earlier.
To change a hotkey combination, go to Options menu, then Hotkeys. Select the hotkey you wish to change, press a new key combination, and click Ok.
To delete a set hotkey, exit Just Color Picker application, then go to the location where you placed its files, and open jcpicker.ini file in a text editor, for example Notepad. If you want to delete the Screen Freeze hotkey, find the line beginning with HotkeyFreeze=..., and replace the number after the “=” sign with a zero. The line should become HotkeyFreeze=0. For deleting the Point Lock hotkey do the same for the HotkeyLock=... line. Save the changes and close the file. It is not recommended to delete the main hotkey, as you will be unable to pick any colours until you assign a new combination for that function.
On Windows: when working in another program and Just Color Picker is simply open in the background, the screen freezes when certain keys are pressed.
Go to Options menu, then Hotkeys, and check if that key combination is assigned to the Screen Freeze feature. You can change the combination in Just Color Picker to eliminate the clash.
On Mac: Just Color Picker is not detecting windows of other apps, images, webpages, etc.; it only shows the colours of the desktop and its own window.
Open Apple menu, then System Preferences. Choose Security & Privacy, then click Privacy. Select Screen Recording and change the tick-box next to Just Color Picker to allow it to access and record your screen.
Just Color Picker keeps picking the same grey/black colour no matter what colour the mouse is pointing to.
Open Mouse Properties in Windows Control Panel, go to Pointer Options and make sure that the “Display pointer trails” setting is disabled. Mouse cursor trails add an extra layer to the mouse pointer and make the colour picker pick the colour of the tip of the mouse pointer rather than the underlying colours.
Why does Color Picker sometimes show slightly different colour codes for exactly same colour?
Occasionally, the colour code you set in the colour editor may be slightly different the code for the same colour displayed in the current colour area. This happens as a result of the rounding discrepancy that arises from calculations during colour format conversions. The difference is usually no greater that 1 gradation and should not be significant enough to become obvious to the human eye. For the same reason you may see a small difference in colour codes when using different software.
How to uninstall Just Color Picker? I can't find it in the list of installed programs in Windows.
Just Color Picker is portable software and therefore doesn't need to be installed or uninstalled. To start using Just Color Picker, simply download and run it: it is immediately ready for use, nothing is being installed, and this is why Just Color Picker doesn't appear in the list of installed software. To delete Just Color Picker from your computer, simply close it and delete the jcpicker.exe file with, if present, jcpicker.ini and jcpicker.txt files in the same folder.
Please note: some third-party websites wrap the original program files into their own installers, which may contain unwanted add-ons, annoying adware or even malicious code. Therefore, it is always wise to download Just Color Picker from annystudio.com rather than from any other site. Only downloading the program directly from the author's site can guarantee that you are getting the original, clean, portable application without any unwanted additions.
Can Just Color Picker be used in a commercial environment (for example, in a professional design studio)?
Yes. You can use Just Color Picker wherever you like, provided you comply with the copyright conditions.
We would like to publish a note about your software in a magazine/ include your software into cover CD/ publish on a web-site/ etc. and want to ask your permission.
Just Color Picker has no limits on its usage and distribution as long as the program file is not modified in any way (including its incorporation into any downloaders/installers or addition of advertisement) and you comply with the copyright section. You can share Just Color Picker with friends and colleagues, burn it onto CDs, DVDs or other media, include it onto cover CDs, publish notes in magazines, write articles on other website, share the information about it via social media, or upload it to software archives without asking permission. Your efforts in making this little program more popular and any additional links to annystudio.com website are appreciated.
I like your free software. What can I do for you?
You can help to make Just Color Picker more widely used by recommending it to your friends and colleagues, or by adding comments and reviews about Just Color Picker on the sites and social media you use. You can also support the causes I deeply care about.
Version History
| Version | Release Date | What's New |
|---|---|---|
| 5.5 | 1 Oct 2020 | Point Lock feature; colour list comment alignment; bug fixes and minor improvements. Colour codes are now saved to jcpicker.txt file without whitespaces, to facilitate Just Color Picker's integration with other software. Added automatic colour list saving and loading on macOS. |
| 5.4 | 31 Mar 2020 | Lowercase Code option for HTML; HEX and Delphi colour formats. System-independent decimal separator in RGB[0, 1] format, always displayed as a dot regardless of the country settings. |
| 5.3 | 5 Dec 2019 | Stretchable colour list with automatically saved colours on application exit. |
| 5.2 | 22 Jan 2019 | Added CMY format; improved input check for code-to-colour conversion; upgraded macOS file from 32 to 64 bit. |
| 5.1 | 19 Mar 2018 | Improved handling of high DPI screens; corrected cursor positioning in multi-screen setups; added 7x7 pixel averaged colour sampling. This is the last 32-bit macOS version: Just Color Picker 5.1 (dmg) |
| 5.0 | 15 Jan 2018 | Improved handling of larger system fonts; added HWB and RGB Integer colour formats; added Screen Freeze feature for sampling the colour of the elements that change on mouse-hover (Windows only). |
| 4.6 | 11 May 2016 | Added automatic copying of the latest-picked colour code to the clipboard; improved support of Grayscale and CMYK colour spaces in .aco files; comments for identical colours are now combined into one line separated by semicolons. |
| 4.5 | 9 Mar 2016 | Added the option to display and copy CSS-compatible colour codes for Hexadecimal/HTML, RGB and HSL formats; added interaction with the standard Windows and macOS colour dialogs. |
| 4.4 | 23 Nov 2015 | Added PageUp/PageDown key support for zooming in and out; added moving the mouse cursor with keyboard on macOS: Option/Alt + ArrowKeys. |
| 4.3 | 19 Mar 2015 | Added the ability to re-order the colour entries in the colour list using mouse drag-and-drop; added the calculation of the horizontal and vertical distance between the two latest-picked pixels for measuring the size of objects and gaps; improved adaptability of the interface font size; added Delphi TColor code format. |
| 4.2 | 16 Oct 2014 | Ability to open, edit and save Photoshop's .aco colour swatches (Adobe Color files) and GIMP's .gpl palette files. |
| 4.1 | 1 Oct 2014 | Improved precision of the colour code calculation; new colour scheme generator. |
| 4.0 | 8 Jul 2014 | Added CMYK colour format; improved multiple monitor support: now the primary monitor can be either side; released macOS version. |
| 3.5 | 10 Apr 2014 | Added multiple monitors support; added moving the mouse cursor with keyboard: Ctrl + ArrowKeys; fixed two bugs: always-black current colour area on Windows 7, and the application becoming unresponsive when the Stay-on-Top option was enabled. |
| 3.4 | 20 Mar 2014 | Added high-DPI screen support; added saving of HTML colour list files. The program has been completely re-written to keep up with the modern devices and systems. New icon, Picky the Chameleon. Like Just Color Picker, he is small, quick, good-looking, and is good at choosing and matching colours. :-) |
| 3.3 | 3 Oct 2013 | Added standard HSL colour editor; fixed a minor bug in HSL colour format; the Text tool now can display bold headers. |
| 3.2 | 25 Mar 2013 | Added standard HSL colour format to complement the existing HSL(255) and HSL(240). |
| 3.1 | 19 Jan 2013 | Added the option to always open the same colour history file on start; fixed the flickering issue in some interface elements. |
| 3.0 | 17 Oct 2012 | Added Text Tool for evaluating the readability of the selected font and background colour combinations; added the .ini file creation. |
| 2.6 | 1 Sep 2011 | Added full red-green-blue (RGB) and red-yellow-blue (RYB) colour wheels with user-defined number of colours. |
| 2.5 | 9 May 2011 | Added averaged colour picking, for picking colours in the areas with colour noise. |
| 2.4 | 4 Feb 2010 | Added the ability to add a comment for each picked colour. |
| 2.2 | 1 Nov 2009 | Just Color Picker became Unicode, so all languages should now be displayed correctly. If some parts of the interface are not displayed in your language, it simply means the translation is old or incomplete. Please note: Windows 95, 98, ME and NT do not support Unicode. If you are still using these old systems, you can download the last non-Unicode version: Just Color Picker 2.1 (exe), Just Color Picker 2.1 (zip) |
| 1.9 | 1 Jun 2008 | Added multilingual interface; added HSV colour editor; added new colour history features. |
| ... | ... | ... |
| 1.0 | 2003 | The first version of the Color Picker. Very small and simple; just a colour picker. |