Idm Cc Extension For Google Chrome
Do you want to know how to add Internet Download Manager to Google Chrome? This guide explains how to add IDM extension to Chrome in Windows 10 PC.
You want to download your favorite video or any big media files from the internet using the Google Chrome browser and get it to save on your PC as a shareable file, but your download failing again and again or simply the downloading stops before it is finished?
To do this press on Chrome menu (arrow 1 on the image), select 'More tools' menu item (arrow 2 on the image) and then select 'Extensions' tab (arrow 3 on the image). Then press 'Details' option (arrow 4 on the image) for IDM extension. Then check that 'IDM Integration Module' extension is enabled (arrow 1. Idm cc is an extension designed for firefox, google chrome help is superb for internet download manager (idm) when downloading files, videos from the internet to a computer. Download idm integration module for firefox. Hi ragempa, mozilla has announced a procedure for the publishers of extensions to. IDM Integration provides Google Chrome users with a simple, yet useful extension that enables them to send downloads to Internet Download Manager, one of the most powerful file transfer utilities.

Well, there is a way out for you, Internet Download Manager on Chrome. Yes, the IDM extension is the savior. Simply, add internet download manager extension to Chrome and save anything from the web to run offline. But what if you don’t know exactly how to add IDM Extension to Chrome in Windows 10 computer or laptop?
Nothing to worry! You don’t have to be a tech junkie to do so, just follow the guidelines explained below and integrate the IDM software with your Google Chrome browser without any hassle. Along with that, also learn why you must use the Internet Download Manager (IDM) instead of the regular downloading components of your browser.
So now without any further delay, let’s dive dip and learn about the key features of Internet Download Manager and correct way of IDM integration into Chrome.
Why You Should Use Internet Download Manager on Chrome?
Before we move forward with a complete internet download manager Google chrome integration method, let us give you a brief overview of IDM and what makes it the ideal download manager and the fastest download accelerator for your Windows 10 PC.
Internet Download Manager (IDM) is a shareware download manager that allows you to increase download speeds by up to 5 times, and also provides the options to resume and schedule downloads. In simple words, IDM is one of the most convenient ways to download any type of files from the Internet and organize them as you see appropriate.
IDM presents your market-leading downloading features like schedule, resume, and saves your downloads. It also provides you the best possible download speed using your optimal available bandwidth. Here are some of the valuable features of IDM at a glance:
⭐ Download Speed: With its ingenious dynamic file segmentation technology, IDM can boost up your download speed by up to 5 times.
⭐ Lots of Proxy Server and Protocol Support: IDM supports proxy servers like Microsoft ISA, FTP, and MMS HTTP as well as supports authentication protocols like NTLM, Kerberos, basic, Negotiate.
⭐ Built-in Scheduler: In IDM you can Schedule your yet to download files and IDM with download those at the set time.
⭐ Antivirus Monitor:IDM comes with an automatic antivirus monitor that alerts you try to download a file that contains malware.
⭐ Prioritize Your Downloads:IDM lets you rank your downloads in a hierarchy of your choosing. You can also download media files and play them on your browser at the same time.
⭐ Easy Installation Wizard: Simple and quick installation programs will make arrangements for the necessary settings and check internet connection in the end and ensure you get no trouble while installing IDM.
Idm Cc Extension For Google Chrome Free
⭐ Single Click Download: When you click on the download link, IDM automatically takes charge of the default browser downloaded and accelerates your download speed.
However, you need to keep in mind a few things, some of these features are not available in the free version of internet download manager software. To access those features, you need to have an IDM serial number and register the Internet Download Manager app using it.
How to Add IDM Extension to Chrome in Windows 10
When it comes to selecting the fastest download accelerator, Internet Download Manager (IDM) software is obviously the most widely used and most preferable choice for the majority of Google Chrome users. But if you don’t know how to integrate IDM extension with Chrome browser correctly, it won’t work as expected.
This is why we have come up with this detailed guide and compiled a step by step process here to show you how to install IDM extension manually from IDM installation folder and how to add the IDM Integration Module into your Chrome browser precisely. So, what are you waiting for? Follow all the below-explained instructions one by one and get the Internet Download Manager integrated with your Chrome browser right away. Here we go:
Install Internet Download Manager on Windows 10
We’ve researched through different community forums and found one thing is resonating among the users “IDM Integration Module not working in Chrome”. Well, if you’ve also noticed that, IDM download tab is missing whenever you’re watching a video or listening to a song, that indicates trouble with your this browser extension. In that case, you should remove the extension from Google Chrome first and add it again to resolve the issue.
Also if you’re installing internet download manager software on your Windows 10 PC and adding IDM to Chrome for the first time, follow all these steps religiously.
Step (1): First of all, download Internet Download Manager and install it on your Windows 10 computer.
Step (2): Once the installation completed, open the Internet Download Manager software on your computer and go to the “Downloads” and then “Options” option.
Step (3): Now on the Internet Download Manager Configuration dialog box, go to the General tab and make sure the “Use advanced browser integration” and “Google Chrome” boxes are checked.
Configure IDM Extension for Chrome
During the IDM software installation, the IDM Integration Module extension should be installed automatically in your Chrome browser. But in case, if the IDM extension is not installed automatically then follow the next steps to do it properly and configure it correctly.
Step (4):Follow this link to open the IDM Integration Module extension on Chrome Web Store and then click on the “Add to Chrome” button.
Important note: There are plenty of fake IDM extensions available on the Chrome web store, so don’t go there by searching its name, always go through the official IDM Integration Module link.
Step (5): Next click on the “Add extension” button to confirm the installation.
Step (6): Once the IDM extension is added to your Chrome browser, click on the Menu icon (three vertical dots) and then select More tools > Extensions option.
Step (7): Next on the IDM Integration Module extension, click on the Details button to open its Settings.
Step (8): Now make sure the IDM Integration Module extension is On. And if you use incognito mode in Chrome then enable the “Allow in incognito” option as well.
Thus, you can easily integrate the IDM extension with the Chrome browser correctly.
That’s all! Now you can easily download your preferred song, video, software, etc and check them out offline. If you have still got any query regarding how to add IDM extension to Chrome in Windows 10 computer? Just put your concern in the comment box below. We will reach out to you with an appropriate answer within a few hours.
You may also be interested in checking out:
Tutorial on how to fix the IDM download integration module not working in Chrome, Firefox and Edge web browser. Enable / Disable IDM CC on Firefox, Google Chrome, Edge Chromium
Idm Cc Extension For Google Chrome Free Download
Internet Download Manager(IDM) is one of the most popular download manager which supports increasing download speed, resume and scheduling downloads. It can resume file downloads which has been interrupted due to lost connections,
Web browsers supported by IDM : Apple Safari, Google Chrome, Internet Explorer, Microsoft Edge, Mozilla Firefox, Opera, Other Chromium based web browsers, Other Firefox based web browsers
File Types Supported by IDM : 3GP 7Z AAC ACE AIF ARJ ASF AVI BIN BZ2 EXE GZ GZIP IMG ISO LZH M4A M4V MKV MOV MP3 MP4 MPA MPE MPEG MPG MSI MSU OGG OGV PDF PLJ PPS PPT QT R0* R1* RA RAR RM RMVB SEA SIT SITX TAR TIF TIFF WAV WMA WMV Z ZIP

When IDM is fresh installed in the computer, it gives instruction to install IDM integration module extension(addon). Follow those instructions properly. If for some reason user missed those instruction, user can manually add IDM integration module extension(addon) as instructed here.
Fix IDM Download Panel Not Showing in Web Browser
IDM will show a download panel when user selects a web link for a file or the text which contain download links in the web browser.
IDM supports catching download links from online streaming websites which streams videos and audios. It shows the IDM download panel (Download this video) & (Download audio from this page)when the web browser starts streaming the media file. When this download panel is shown user have option to download the video & audio stream.
Sometimes the IDM download panel is not shown on the web player in the Browser when user streams a video/audio from online streaming websites. This problem could arise randomly or when user updates the IDM app. Its an issue with Advanced browser integration of IDM which catches the download links from the web browser.
A simple fix to this problem is to Disable IDM advanced browser integration and then Re-enable it. It is recommended to repeat this procedure every time the IDM app or the web browse gets updated.
This should fix other IDM web browser integration related issues :
- IDM integration module not working.
To repair/fix the issue, do the followings:
- Exit all Web Browser app.
- Open IDM app. Select Downloads > Options to open IDM Configuration window.
- Select General tab.
- Uncheck the checkbox labelled Use advanced browser integration.
- Click OK button.
- If the user see the dialog box as shown in the image below, select OK button.
- If the user see the dialog box as shown in the image below, select No button.
- Select Downloads > Options to open IDM Configuration window.
- Select General tab.
- Check the checkbox labelled Use advanced browser integration.
- Check the checkbox next to the web browsers in which you want the IDM integration module to work, listed in the group box labelled Capture downloads from the following browsers.
- Click OK button.
- Restart the computer.
Install IDM integration module in web browser
Even after installing IDM app in the computer, IDM integration module extension/addon may not get installed in web browsers.
IDM integration module extension/addon must be installed in the web browser otherwise IDM won't be able to catch download links. Make you have installed the IDM extension in the web browsers in which IDM will catch the download links.
IDM Integration Module extension/addon download link for web browsers:
Chrome based web browser : IDM Chrome Extension
Firefox based web browser : IDM Firefox Addons
Microsoft Edge web browser : Microsoft Edge Addons
Opera web browser :
- Install Crome extension in Opera
- IDM Opera Extension
Check that IDM integration module is Enabled
User must check that IDM integration module is Enabled in the web browser extension/addon. If it is not Enabled then user must enable it manually.
Google Chrome
- Open google chrome web browser.
- Select More tools > Extensions.
- Search IDM Integration module in Chrome extensions.
- Turn it On if it is not.
Mozilla Firefox
To open Firefox Add-ons manager, do the following:
- Select Add-Ons in The Firefox Menu.
- Search IDM Integration module in Addons manager.
- Turn it On if it isn't already.

Microsoft Edge
To open Edge extentions window, do the following:
- Select Extensions in The Edge Menu.
- Search IDM Integration module in Extensions window.
- Turn it On if it isn't already.

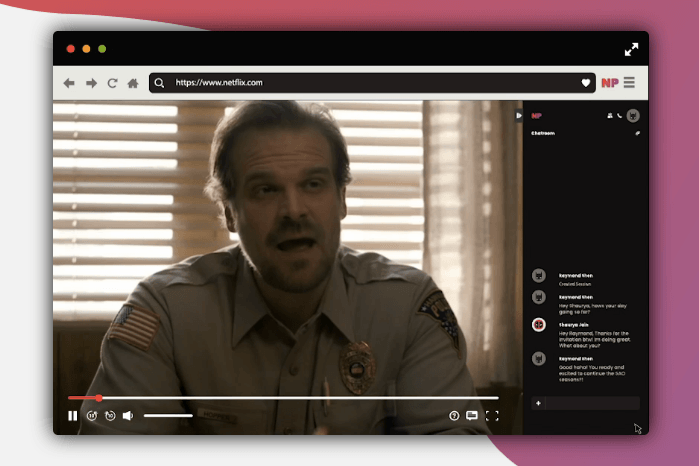
Add a Web Browser in the Capture Download List
If a web browser is not listed in Capture Downloads List, user have option to add the web browser in the list.
- Open IDM app. Select Downloads > Options to open IDM Configuration window.
- Select General tab.
- Select Add browser tab.
- Select OK button.
- Select the web browser app using File Explorer.
- Select Open Button.
- IceDragon web browser added in the Capture downloads list.
Force downloading with IDM
This feature is useful when user need to download files from the website(file server) which allows File download request only once. When the user clicks on the File download link, the web browser makes the first file download request. After that IDM catches the download link of the file. When IDM send request to download the file from the server, it is counted as second file download request and is rejected by the File server. This result in IDM not able to download the File. In such situation IDM force download feature is useful.
User can customize keys which can be used to force downloading with IDM. It is located at General > Keys.
By default Shift key is set to force download with IDM.
If user press and hold the Shift key while the file download is going to start in Web Browser, IDM will capture the file download link from the Web Browser.
User have option to use other special keys(Alt,Ctrl,Ins) for prevent downloading feature.
Prevent downloading with IDM
If for some reason IDM is not able start a file download, then you should try using force downloading with IDM. If force downloading does not work, then user have option to teprorarly prevent downloading with IDM.
When user uses IDMs prevent downloading feature, then IDM does not catches file download links from web browser. In such case the web browser inbuilt file downloaded will download the file.
Prevent download with IDM works by using special keys when the file download starts in web browser.
By default Alt key is used for prevent downloading with IDM. When user press and hold Alt in the keyboard when the File downloading is going to start in web browser, IDM won't catch the download link.
User have option to use other special keys (Shift,Ctrl,Del) for prevent downloading feature.