Goto Assist Catalina
HELP FILE

A software developer running the latest copy of Apple's MacOS Catalina has identified a list of 235 apps that won't be compatible with the upcoming update. Fixed a latency issue for establishing and taking remote control of an unattended Mac running macOS Catalina (10.15). Fixed an issue in which the user was unable to take remote control of an unattended Mac running macOS Catalina (10.15). Use the Viewer window. The Viewer window is the main application window of the GoToAssist Remote Support software. It features a persistent toolbar along the top of the GoToAssist application window that allows agents to use all the available session tools, as well as options in the Application menu.
Download and Install GoToAssist Expert Desktop App (Windows)
When you download the GoToAssist Expert desktop application (so that you can host support sessions), an installation package (including the GoTo Opener application) will be downloaded onto your computer. By running this installation package and leaving the applications installed, you will be able to quickly and easily start sessions and re-install the application, if needed.
- GoToAssist Remote Support. A seamless support tool that allows you to deliver on-demand or unattended assistance securely and easily. GoToAssist Service Desk. A simplified, cloud-based application for managing your IT services using ITIL best practices. GoToAssist Seeit.
- New security features have been added to macOS Catalina (10.15) that require additional permissions for using the full feature set of the HelpAlert desktop application for Windows. In order to remotely control your customer's Mac running macOS Catalina, the steps below must be performed on the customer's Mac.
Note: These instructions apply to Windows agents only. For instructions that apply to Mac agents, see Download and Install GoToAssist Expert Desktop App (Mac) for more information. Additionally, you can view the System Requirements for Agents.
Download the GoToAssist Expert Desktop Application Note: Agents will be prompted to log in with their account credentials once the application has installed. For detailed installation instructions, please see below. |
About the installation package
The installation package includes the following components:
Gotoassist Catalina
GoToAssist Expert desktop application
This is the main software that you use to host support sessions and connect to your devices (i.e., unattended support computers).- GoTo Opener application
This 'helper' application downloads as the GoToAssist Opener.exe, then installs as the GoTo Opener. This application is required to install and launch the GoToAssist Expert desktop application. It must be installed on your computer, even if the GoToAssist Expert application is already installed.Note: If you remove the GoTo Opener application at a later time, you'll need to go through the entire download process each time you start a support session from the web app. We don’t recommend that you do this if you frequently start sessions from the web.
Install instantly
- Go to www.fastsupport.com/download/repDownload.
- The download will begin automatically.
- If the GoTo Opener application is not installed (either first time using or it was removed), then the GoToAssist Opener.exe file will automatically start downloading.
- If the GoTo Opener application is already installed, then some or all of the following steps will be skipped. The web browser will automatically start the GoToAssist Opener app, which will then launch the GoToAssist Expert desktop application (or install it again, if needed).
- Continue to instructions for each web browser, then on to Step #4 to complete the download and installation steps.
Install via the Web App
You must log in to your account first to install the GoToAssist Expert desktop application.
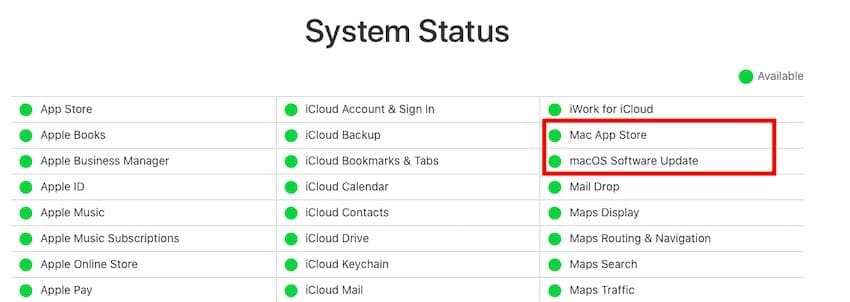
- Log in at http://up.gotoassist.com.
- On your Dashboard, click Start session.
- If the GoTo Opener application is not installed (either first time using or it was removed), then the GoToAssist Opener.exe file will automatically start downloading.
- If the GoTo Opener application is already installed, then some or all of the following steps will be skipped. The web browser will automatically launch the GoToAssist Opener.exe file, which will then launch the GoToAssist Expert desktop application (or install it again, if needed).
- Continue to instructions for each web browser, then on to Step #4 to complete the download and installation steps.
Instructions for each web browser
Once you have downloaded the GoToAssist Opener.exe, you can complete the installation steps for the browser you are using, as follows:
Mozilla Firefox®
- When the download finishes, click Open link when prompted by the 'Launch Application' dialog (click Start Session again if you need to restart the download) and the GoTo Opener app will install.
Google Chrome™
- When the download finishes, click Open GoTo Opener (if desired, check the 'Always...' box to open these file types automatically in the future) link in the bottom-left of the page to open the file, then click Run when prompted and the GoTo Opener app will install.
Internet Explorer®
- When the download finishes, click Run if prompted and the GoTo Opener will install.
Microsoft Edge®

Gotoassist Catalina Island
- Click Save when prompted, then when the download finishes, click Run and the GoTo Opener will install. If needed, click Start Session in the browser window to restart the download.
Gotoassist Remote Support Catalina
- If prompted by User Account Control, click Yes. The GoToAssist Expert desktop application will be automatically launched, and the agent can start hosting support sessions with customers.
Note: If customers remove the GoTo Opener application at a later time, they'll need to go through the entire download process again. We don’t recommend that customers do this if they frequently join support sessions, as they will lose the benefit of faster join times.
- If prompted, log in to the GoToAssist Expert desktop application.
Gotoassist Catalina Download
- The GoToAssist Expert desktop application will launch the Viewer window with a new support session (if enabled by your account admin), otherwise a blank window is displayed. See Use the GoToAssist Expert Desktop App (Windows) for next steps.
HELP FILE
How do I use Remote Control?
When you are the Presenter, you can grant other attendees shared control of your keyboard and mouse. This allows them to move the mouse around your screen and use their own keyboard to type on it for added collaboration. Of course your mouse always has priority - you can override attendees' mouse movements to temporarily regain control without removing their access.
Share keyboard and mouse control with others
You can give keyboard and mouse control to multiple attendees at once.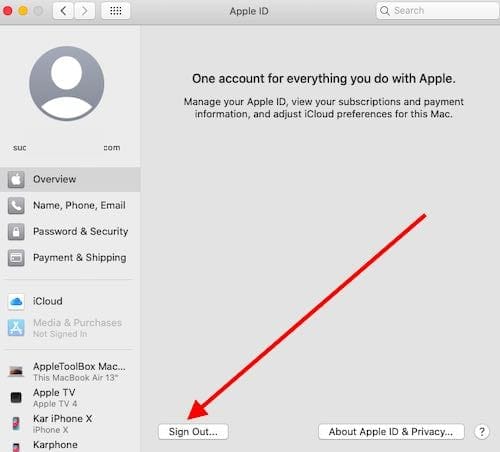
- Give attendees keyboard and mouse control in the following ways:
- In the People pane, right-click or click the Arrow icon next to the desired attendee and Give Keyboard and Mouse.
- In the Presenter toolbar, click Remote Control > Give Access To and select the desired attendees. If you're on a Mac, you can allow all attendees with keyboard and mouse control by clicking Everyone.
- All attendees with keyboard and mouse control will have a Check icon next to their name. Attendees will see a notification that they have been given access to the presenter's keyboard and mouse. Note: Attendees who joined via the browser-based app must switch to the desktop app and then be made the presenterto share keyboard and mouse control. Mobile attendees cannot use this feature.
Temporarily take control of your keyboard and mouse
- Simply type or move your mouse to re-gain control temporarily. The other person can continue to control your keyboard and mouse, but you will override their movements.
- Instruct the person with keyboard and mouse control to resume controlling your screen when you're finished.
Gotoassist Catalina Support
Remove keyboard and mouse control from others
Gotoassist Catalina Update
You can remove keyboard and mouse control in the same way that it was granted.- In the People pane, click Give Keyboard and Mouse next to the desired attendee so the Check icon disappears.
- In the Presenter toolbar, click Remote Control > Stop Remote Control.
Why won't keyboard and mouse control work for certain apps?
Go To Assist Catalina
You might notice that your attendees are unable to use your keyboard and mouse within certain specific apps. This is due to a conflict with the Windows Integrity Mechanism and likely indicates that the app is running at a higher integrity level than the GoToMeeting desktop app. For example, if an app on your computer is running as admin (which uses a high integrity level), then other attendees will be unable to use your keyboard and mouse within it because the GoToMeeting desktop app runs at a medium security level.If you know that you want your attendees to be able to access an app that runs at a higher integrity level, you must launch GoToMeeting as an admin when you start your session (by right-clicking the app and selecting Run as admin).